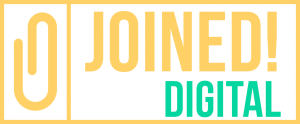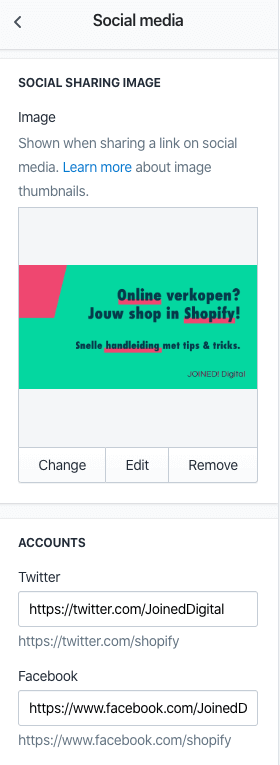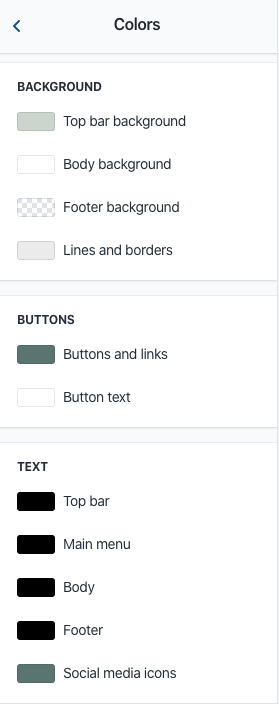Digitaal aan je verkoopskanalen toevoegen blijkt nu nog belangrijker dan ooit. JOINED! Digital steekt de handelaars en KMO’s graag een handje toe met een complete gids om binnen enkele uren te starten met online verkopen. Corona tijden of niet, een win voor jou en je klanten.
Een woordje vooraf. Ja, er zijn zeker verschillende e-commerce oplossingen (denk maar aan WOOCommerce, Magento,…). En afhankelijk van jouw specifieke onderneming, verkoopsmodel,… is één oplossing beter dan de andere. Maar voor handelaars en KMO’s die heel snel online willen zijn is Shopify in heel wat gevallen de beste oplossing vandaag. Dus vandaar: Jouw shop in Shopify!
1. Maak een account aan op Shopify.be.
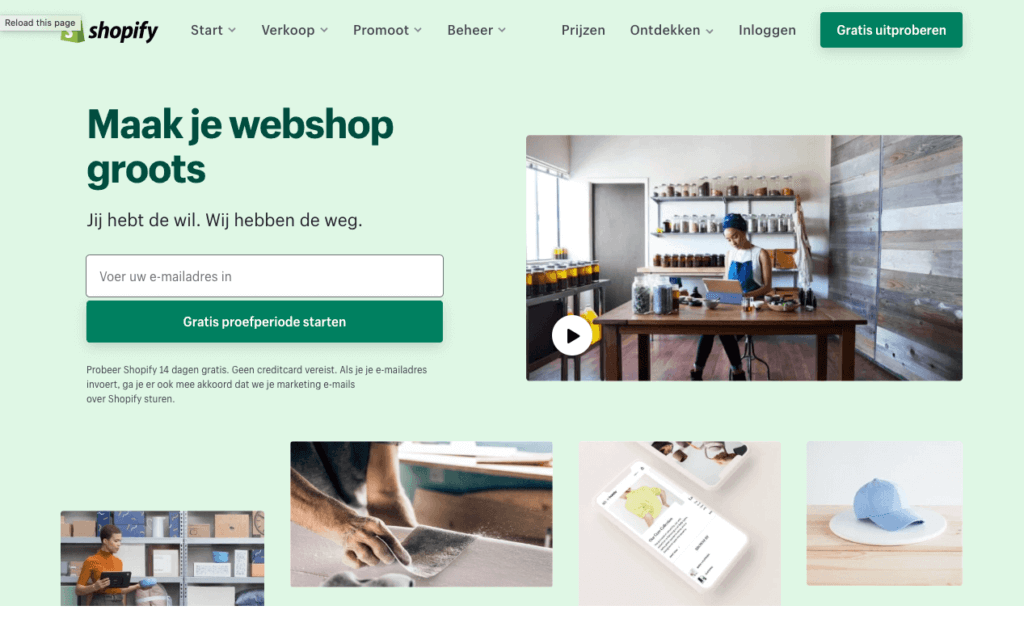
Geef je online shop een naam en creëer een gebruiker.
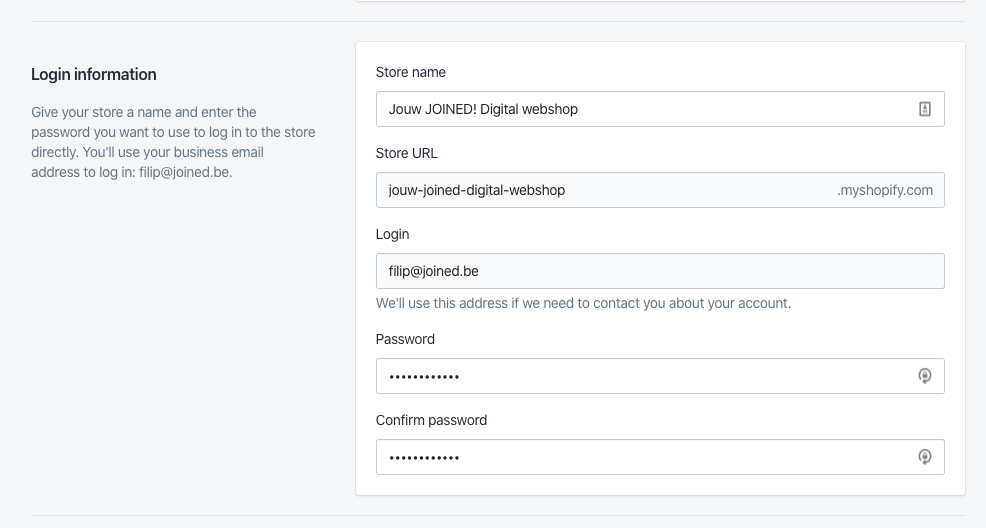
2. Start met toevoegen van producten.
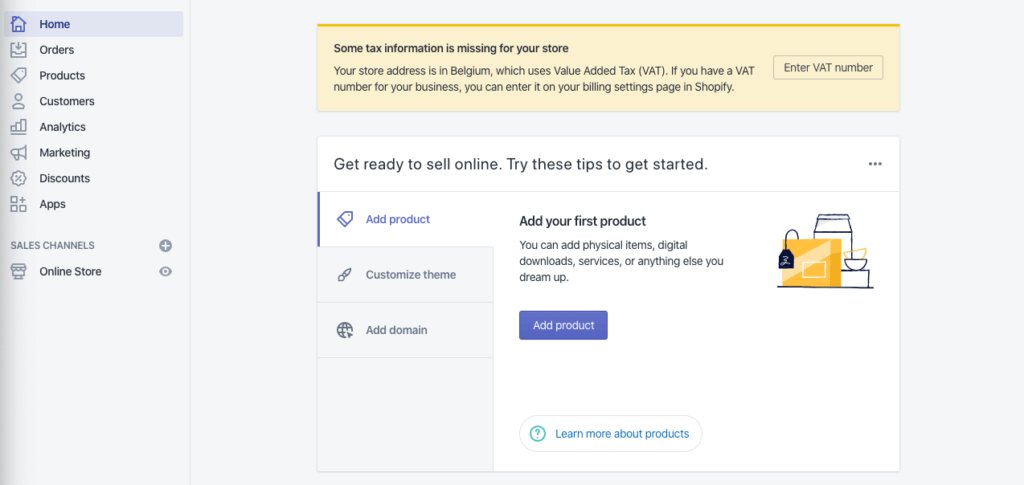
Geef je product een naam, beschrijving en voeg een visual toe. Je kan producten verschillende ’tags’ geven waardoor je klanten (en jijzelf) ze straks snel terug kunnen vinden. Bijvoorbeeld alle pasta’s.
Pro tip: Overweeg zeker om een freelance fotograaf te contacteren. Je zal zien dat een professionele foto echt het verschil kan maken én je steunt een mede-ondernemer.
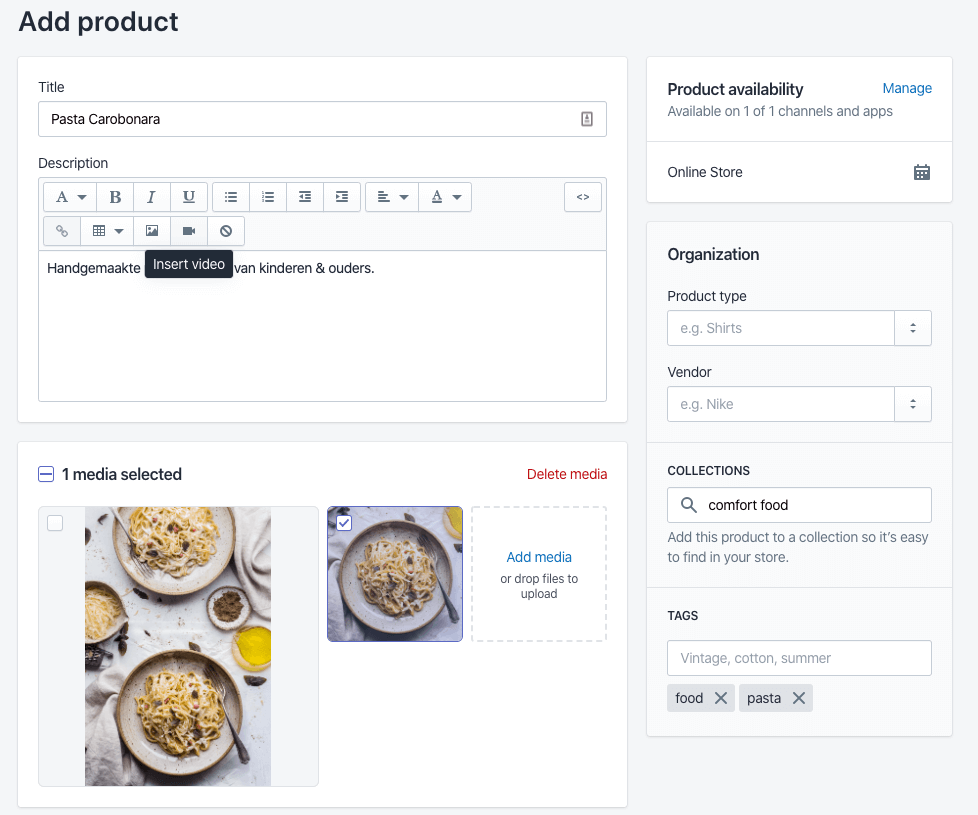
Geef de verkoopprijs van je product in. Je kan in Shopify je marge laten bijhouden ook. Geef dan hier de kost voor dit product in. Vergeet niet om te dubbelchecken of er BTW gerekend moet worden op dit product.
Pro tip: In België moet normaal altijd BTW op een product gerekend worden. Lever je intracommunautair in de EU aan B2B? Dat kan je instellen bij Tax overrides (zie later), niet op productniveau hier.
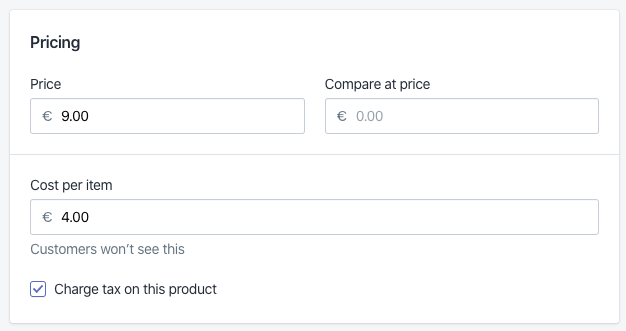
Je kan ook voorraad beheer doen voor je online shop. Zo vermijd je dat mensen zaken in je online shop bestellen die je niet meer vooraadig hebt.
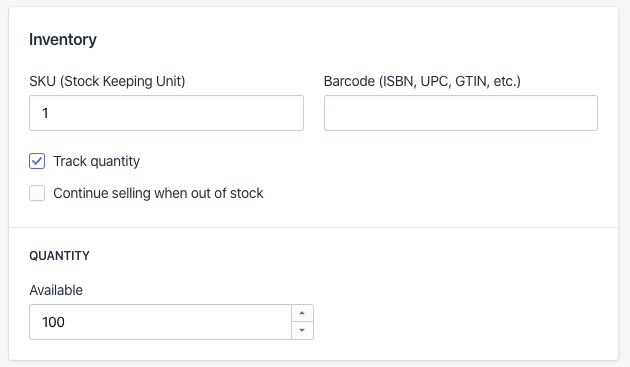
Next up: verzending. Kies hier als land van oorsprong België. Gewicht aangeven kan heel handig zijn als je op basis van gewicht later wil verschillende verzend-tarieven doorgeven.
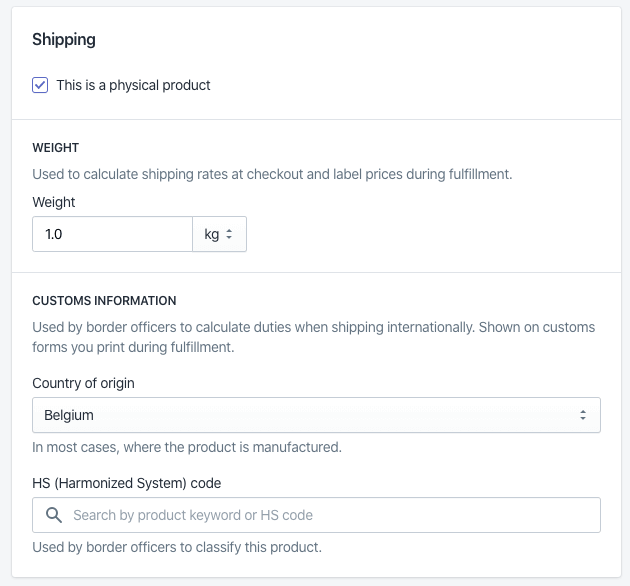
Varianten is een interessante optie in Shopify. Het gaat over verschillende ‘varianten’ van een zelfde product. Bijvoorbeeld een geel T-shirt dat je in verschillende maten hebt (S, M, L, XL). Die kan je zo aangeven. Zo zorg je voor een overzichtelijke en logisch opgebouwde shop. Plaats je hier in het hoofd van je klant. Verwacht zij om opties te hebben op één product, gebruik dan varianten. Is dit niet het geval, maak dan een ander product.
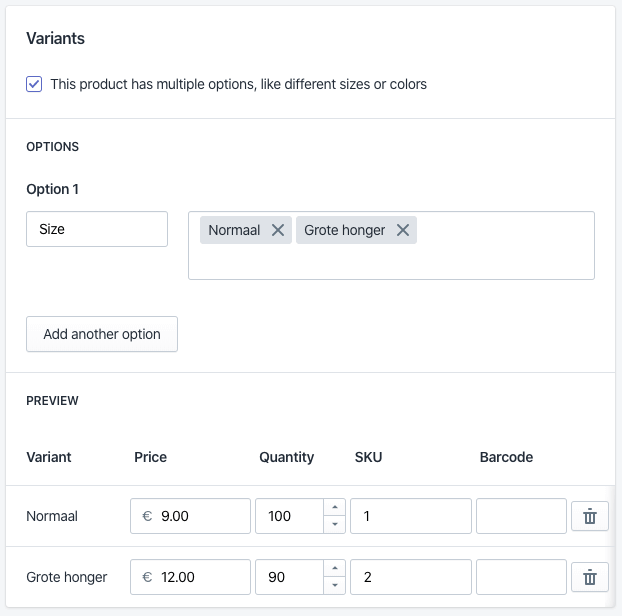
Herhaal dit voor al je producten.
Pro tip. Als je veel producten hebt is het gemakkelijker om via een lijst alles in te laden. Je vind een voorbeeld csv (Excel) hier.
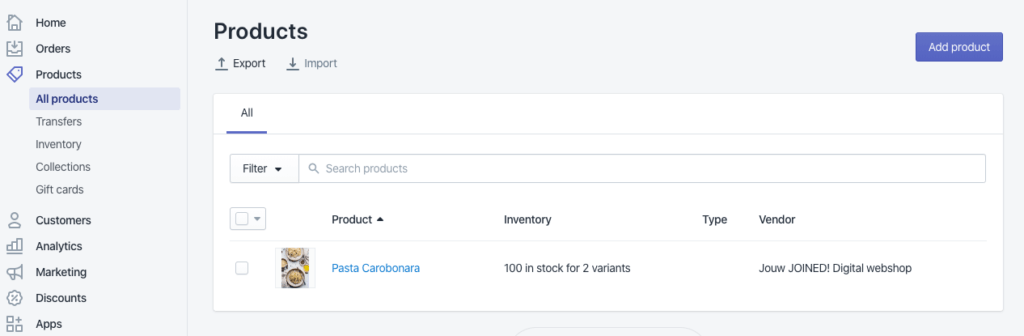
3. Geef je Shop een wervend uiterlijk.
Het uiterlijk van je Shop (hoe je klanten het zien) bepaal je in je ‘Theme’. In Shopify kan je heel wat voorgedefinieerde thema’s kiezen. Ideaal om snel van start te gaan. Later kan je nog altijd een thema op maat opzetten dat volledig jouw branding volgt.
Kies eerst je thema dat het best aansluit bij jouw voorkeuren: ‘Explore free themes’ of ‘Visit theme store’.
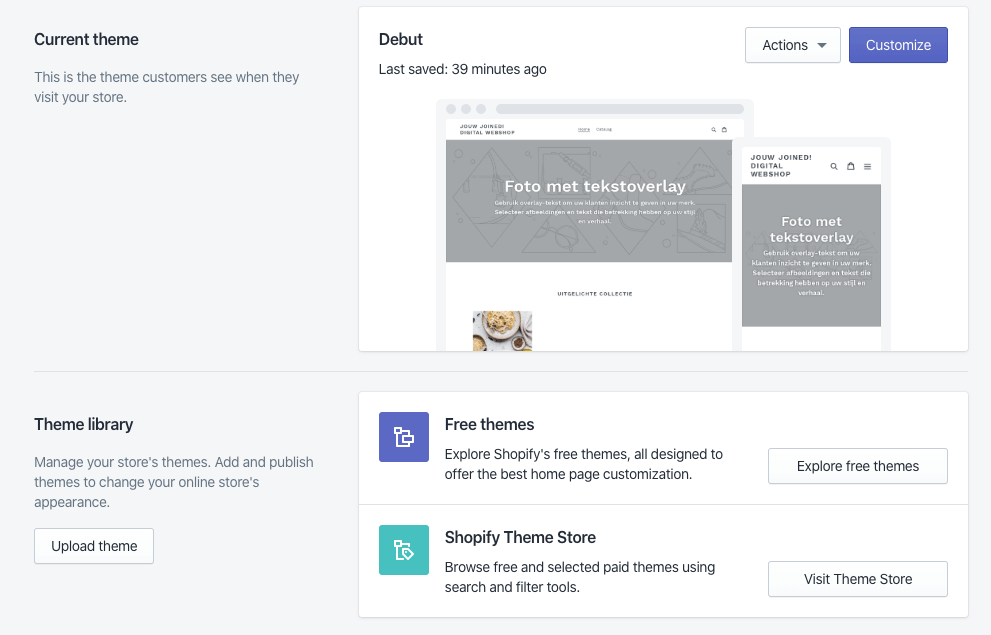
Vervolgens kan je dit customizen. Je kan hier ook later in aanpassen. Dit kan zonder dat je bezoekers deze wijzigingen al zien, zodat je rustig kan experimenteren. Pas als je je wijzigingen publiceert (Publish) wordt je eigenlijke webshop aangepast.
In Shopify zit een heel gebruiksvriendelijke theme editor waarmee je zelf je gekozen thema kan aanpassen.
Ga eerst naar Theme settings om de globale zaken van je webshop goed te zetten: kleuren die je wil gebruiken, lettertypes, link naar je social media profielen,…
Vervolgens kan je de secties die in je gekozen thema zitten streamlinen. Doe dit nadat je producten toegevoegd hebt, zo zie je veel beter hoe het er zal uitzien.
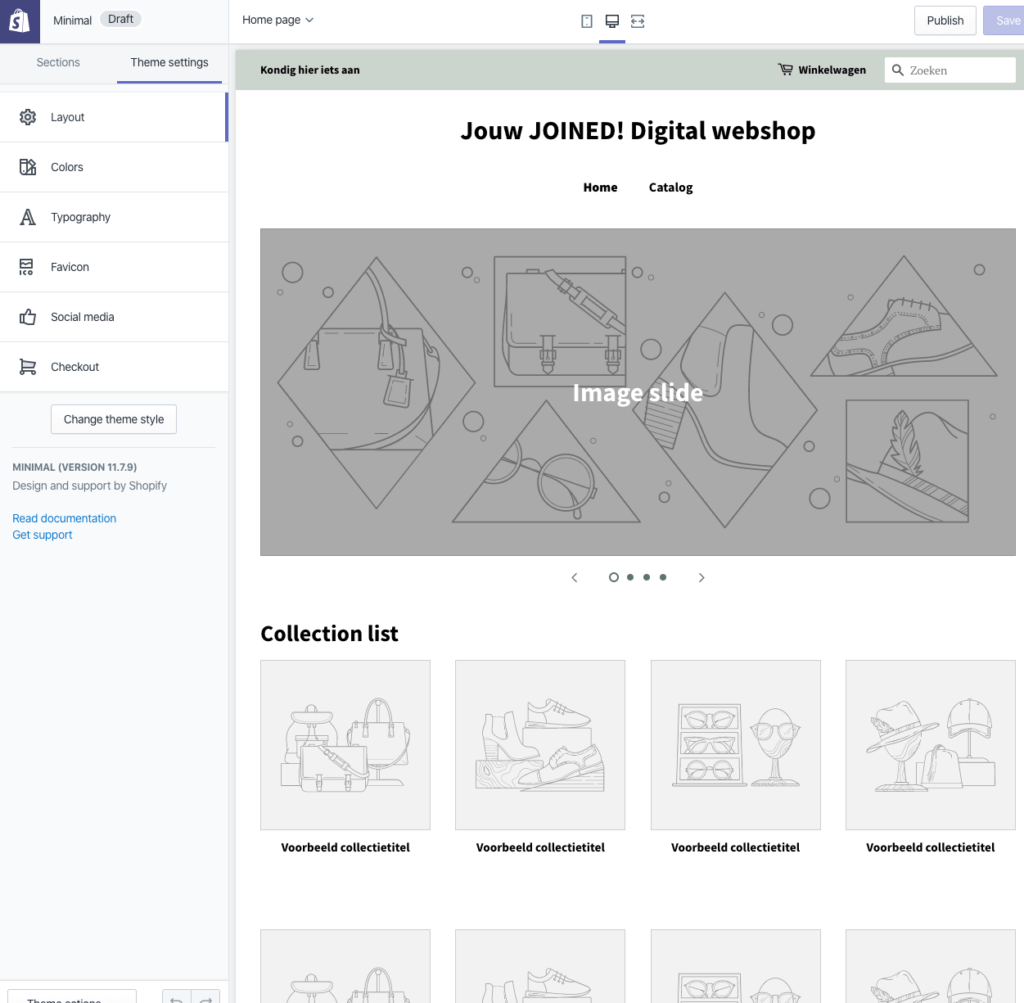
Vergeet je wijzigingen niet op te slaan én te Publishen.

4. Zet je instellingen van je Shop goed.
Onderaan links kan je de globale instellingen van je shop aanpassen. Snelste manier is om één voor één even alle elementen af te gaan. We lichten de belangrijkste uit om snel van start te gaan. Je kan natuurlijk later nog extra zaken aanpassen (zoals bijvoorbeeld je sales kanalen).
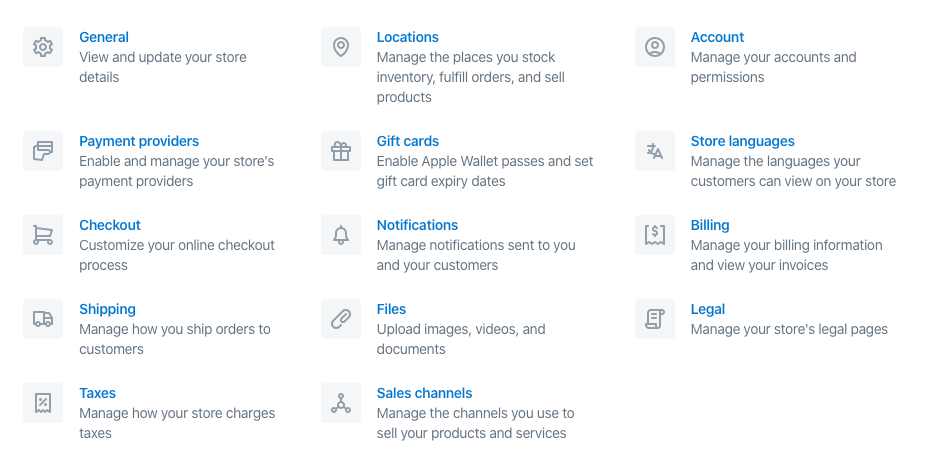
General
Zorg dat je juiste tijdszone, contactgegevens en standaarden instelt.
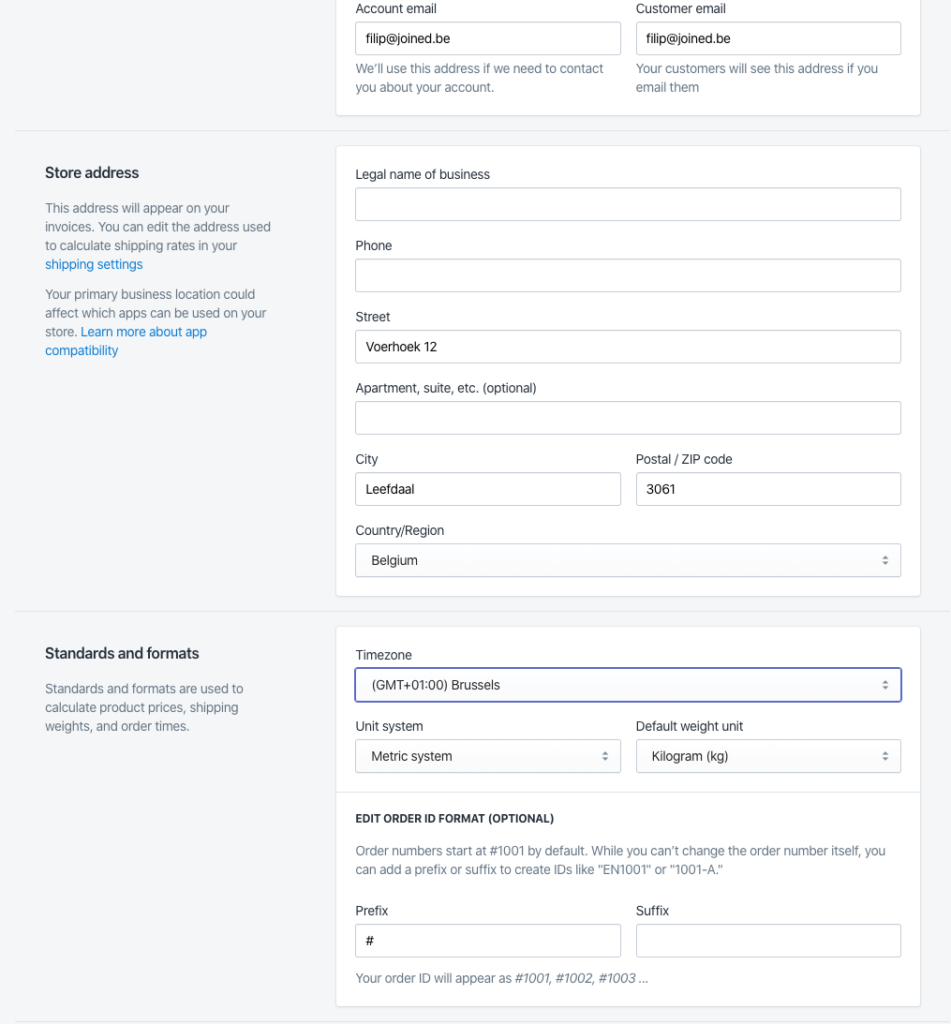
Betalingen (Payment Providers)
Je kan verschillende betaalmethoden toelaten in je online shop.
Shopify werkt standaard met paypal, dus als je die al gebruikt is dat de snelste manier op te werken.
Als je ook cash betalingen (bijvoorbeeld bij afhaling) wil gebruiken, dan maak je die aan onder ‘Manual payment methods’.
Pro tip: meerdere betaalopties eenvoudig toevoegen die je via de integratie met Mollie.
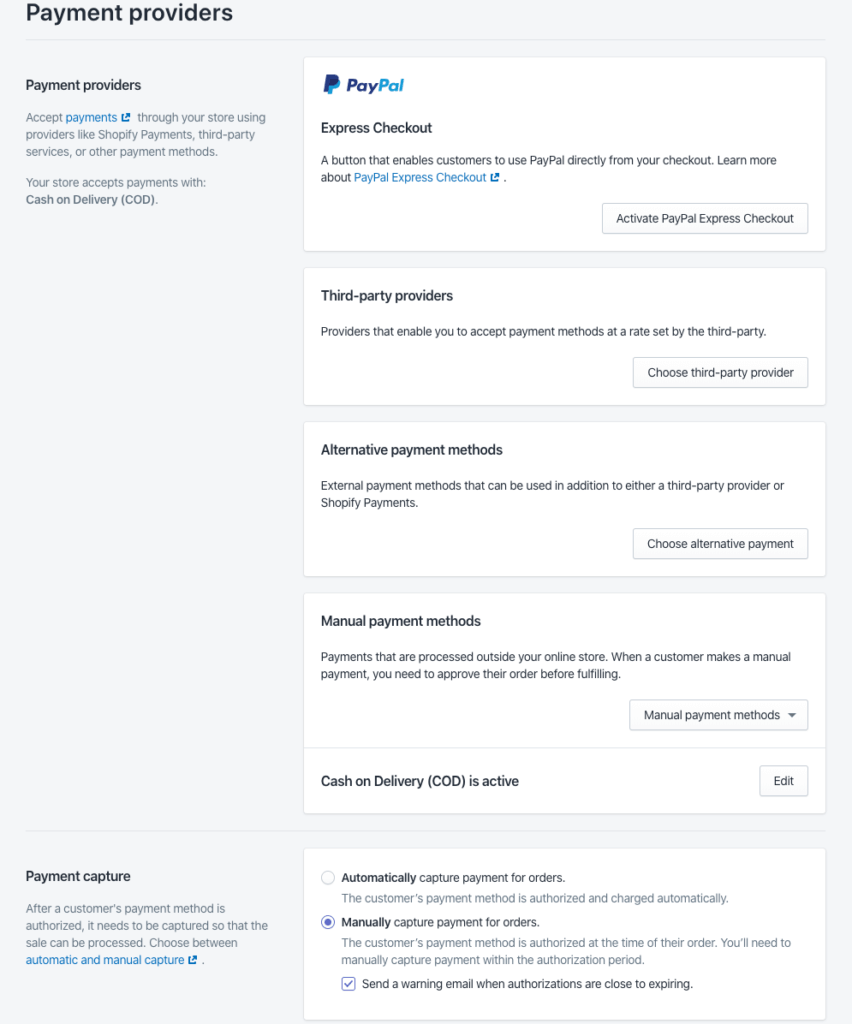
Pro tip 2: wil je transacties via credit card toelaten en die vooraf testen. Kies dan bij Third-party providers voor ‘Bogus Gateway’. Zo kan je dit testen zonder dat je effectief een credit card nodig hebt.
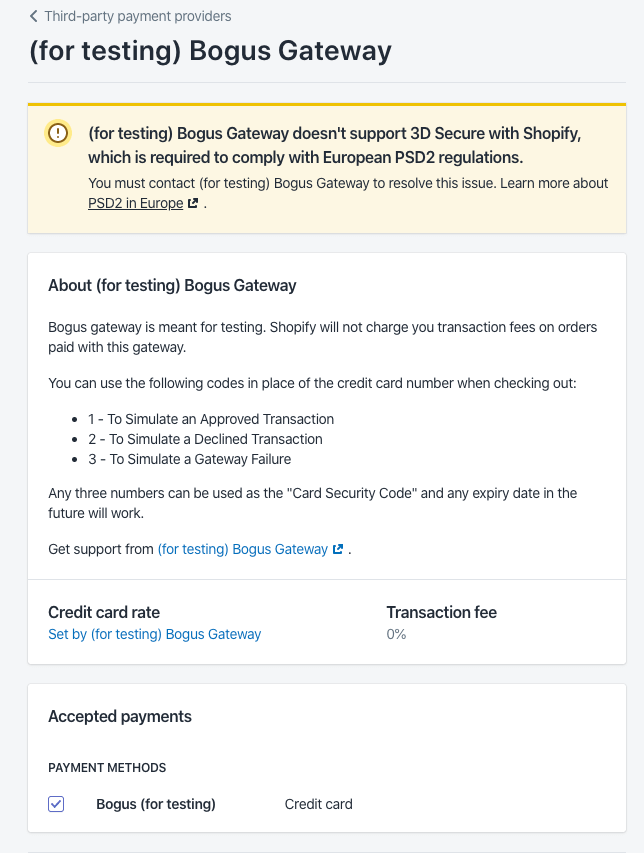
Bepaal hoe je checkout er moet uitzien
Je kan kiezen of gebruikers accounts moeten aanmaken om de kunnen bestellen (bijvoorbeeld voor B2B only shops). Welke informatie je vraagt om klanten te contacteren kan je hier ook instellen.
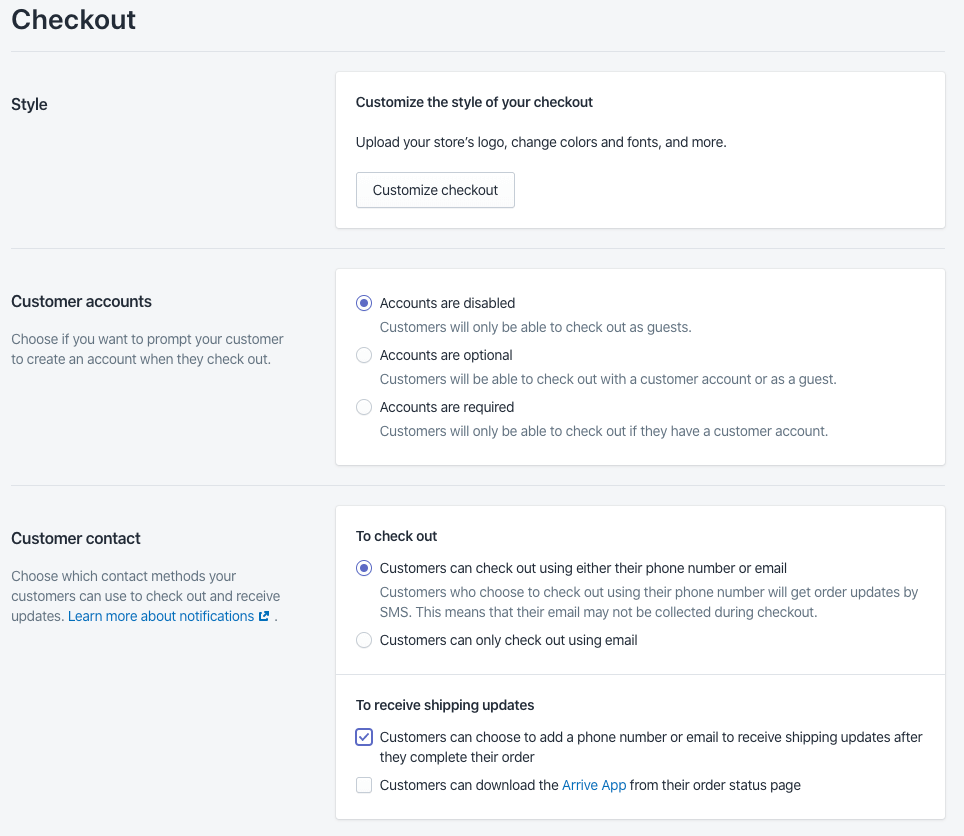
Kunnen ook bedrijven bij je bestellen, maak ‘Company name’ dan een mogelijk veld om in te vullen bij checkout.
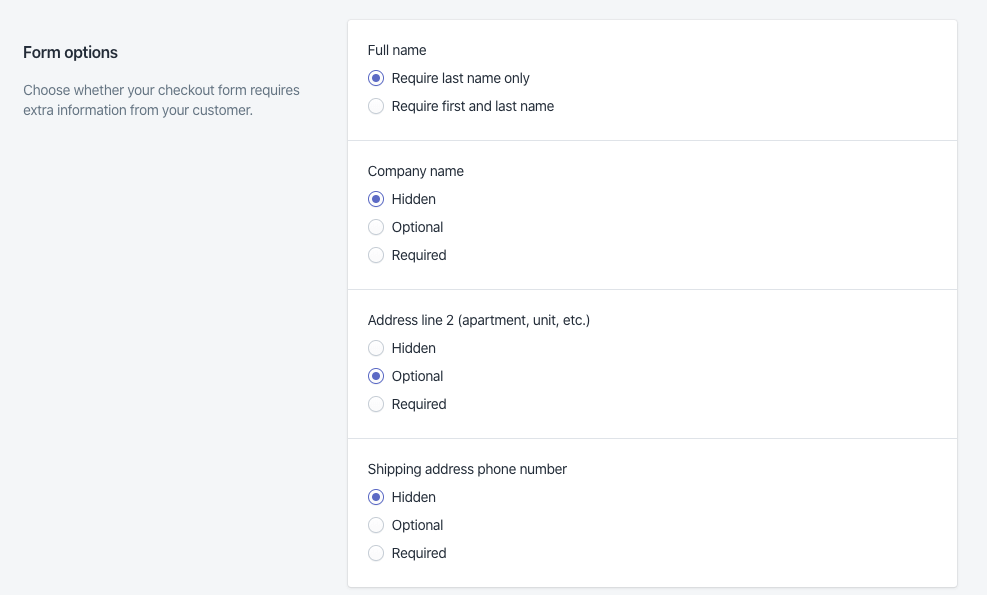
Vraag meteen aan nieuwe klanten of je ze later mag contacteren voor relevante informatie, promoties. Zo ben je onmiddellijk én klantgericht én GDPR proof.
Shopify kan automatisch klanten die bezig waren met een winkelmandje te vullen, maar uiteindelijk niet gekocht hebben herinneren dat hun mandje nog op hun staat te wachten. Handig om in te stellen!
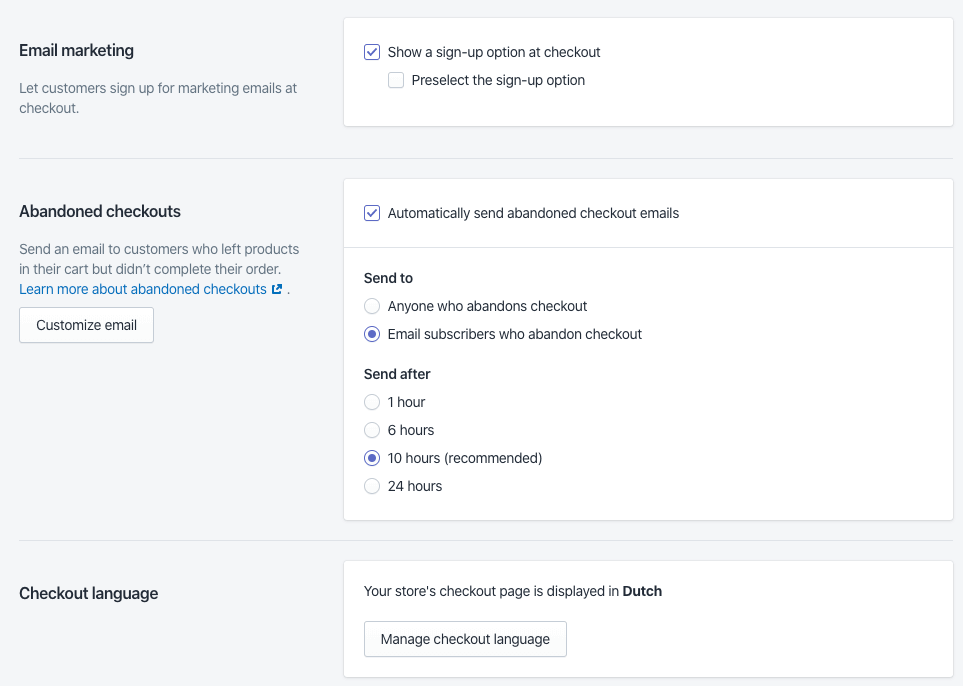
Verzendingen – Shipping
Je verzendkosten instellen is op zich vrij eenvoudig als je binnen België verzend. Als je natuurlijk niet met verzending maar enkel op afhaal werkt, hoef je hier natuurlijk helemaal niet wakker te liggen.
Klik op manage rates om verzendkosten in te stellen.
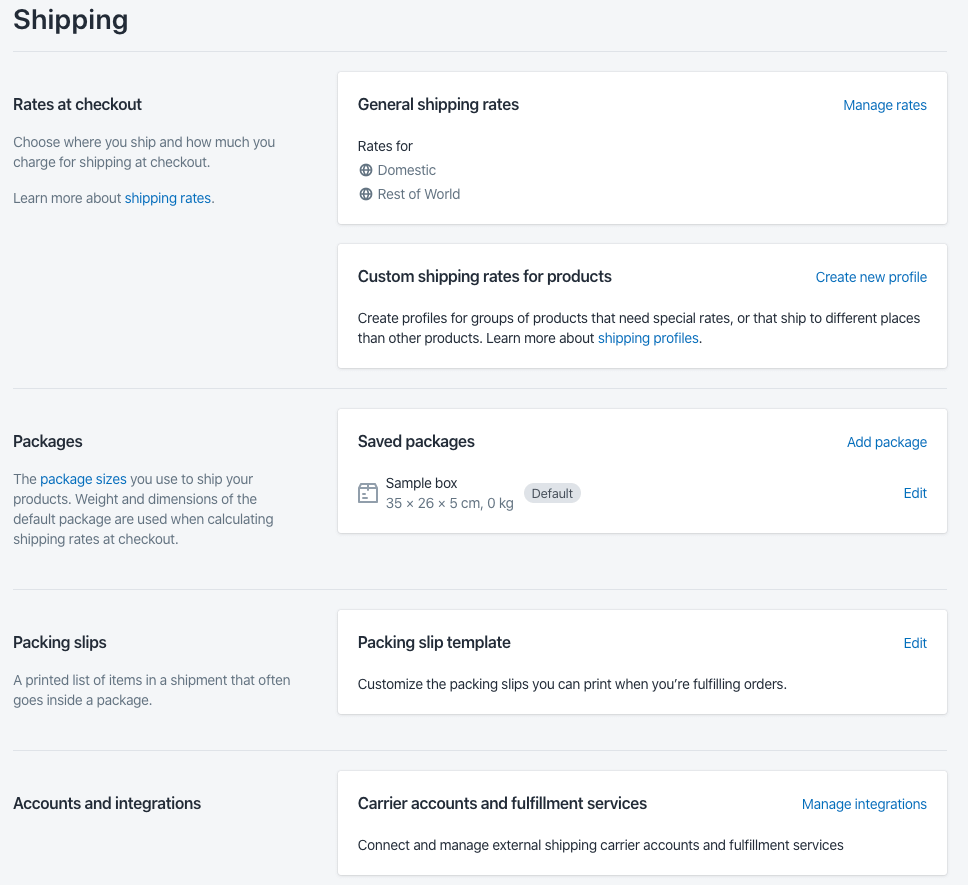
Je zal zien dat je eigen land (België in dit geval) al een shipping zone is. Klik op de 3 puntjes naast de Standard rate type. Hier kan je de prijs ingeven voor shipping (bijvoorbeeld 6,5 EUR).
Klik dan op ‘Add rate’ om een nieuwe rate toe te voegen. Wil je bijvoorbeeld geen verzendkosten rekenen vanaf 70 EUR totale bestelling? Dan kan je via ‘add conditions’ > based on order price dat instellen.
Pro tip: Hou je rate name constant (default op Standard). Nieuwe rate name’s voeg je enkel toe als je meerdere shipping opties hebt waar een klant uit kan kiezen (voorbeeld: Express levering waar je dan een premium verzendkost voor aanrekent).
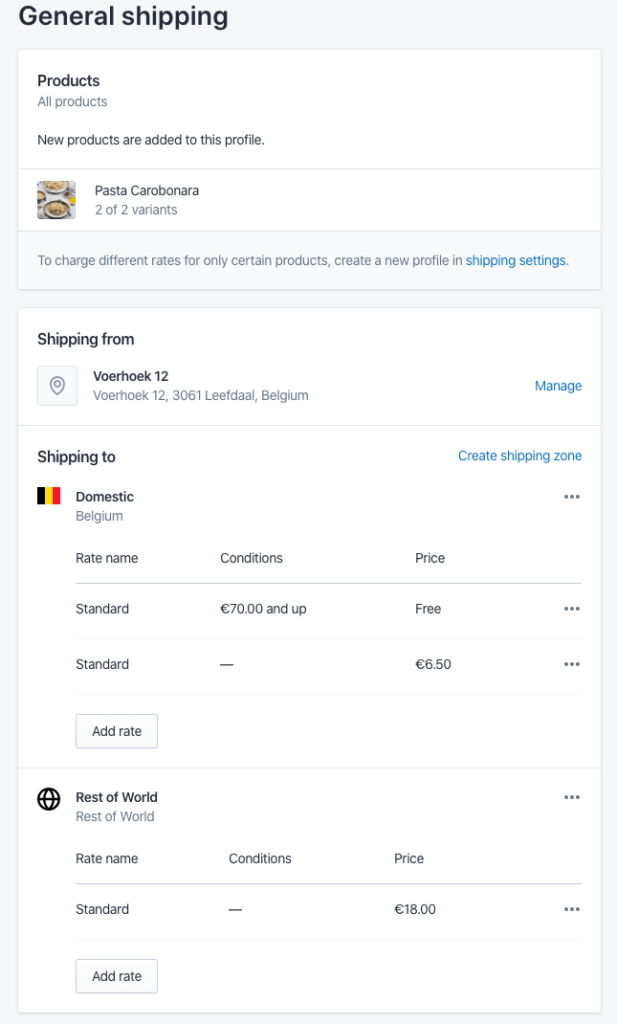
Pro tip: Standaard hebben al je producten dezelfde verzendkosten logica. Maar je kan hier (bijvoorbeeld voor zware of disproportioneel grote producten) toch van afwijken. Ga dan eerst naar de Shipping settings en creëer daar een nieuw shipping profiel eerst.
BTW – Taxes
BTW instellingen doe je bij Taxes. Ook hier is België al standaard gedefinieerd. Klik op edit op het basis btw percentage aan te passen. Voor de meeste handelaars is dat 21%. Heb je toch andere percentages (bijvoorbeeld als je zowel voeding als alcholhoudende dranken verkoopt), dan kan je dat doen door een “Tax override in te stellen”. Als standaard btw percentage stel je dan 21% in, en dan maak je een override voor alle voedingsproducten voor 6%. Je kiest dan een ‘collectie’ van producten waarop die 6% van toepassing is. Die collecties beheer je eenvoudig op Products/Collections.
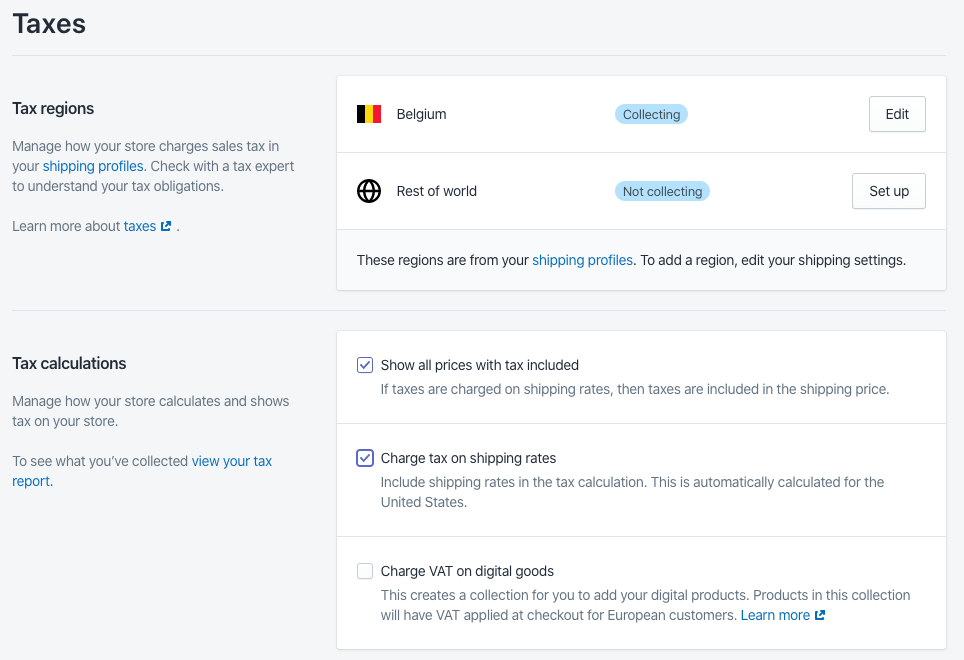
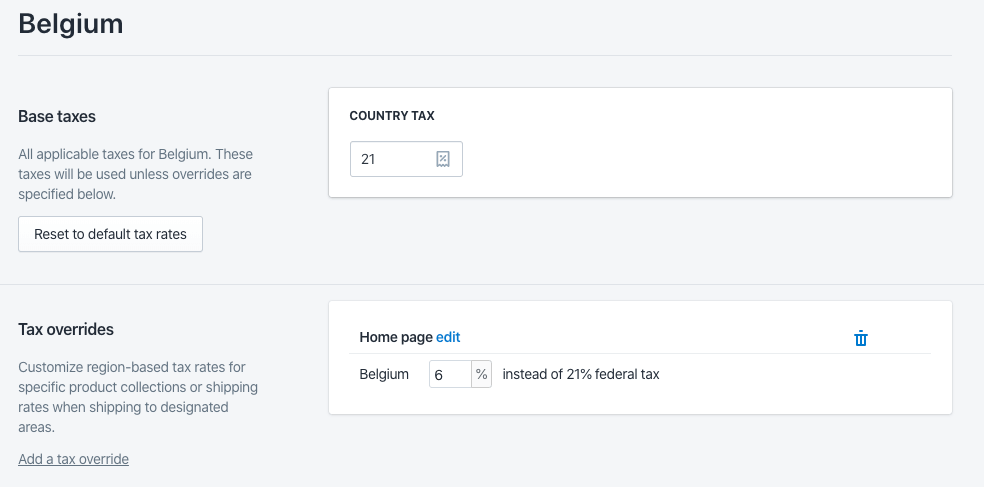
Taal – Store Language
Check zeker je taal even dubbel.
5. Tijd om een test te doen!
Je bent zo goed als klaar. Tijd om te testen of je webshop werkt!
Ga eerst naar jouw online webshop. Dat doe je door bij Sales channels op het oogje naast “Online store” te klikken. Er opent een nieuw tabblad met jouw webshop. Deze is enkel zichtbaar omdat je ingelogd bent. Standaard zet Shopify nieuwe shops immers achter een paswoord.
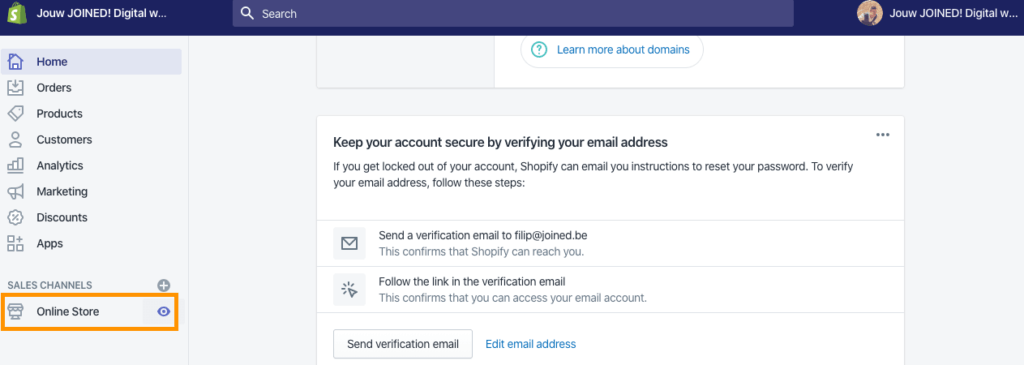
Hoe test je nu?
- Ga naar Online store / Preferences > daar vind je het paswoord waarachter je store momenteel zit. Schrijf dit even op.
- Kopieer de url van je shop zelf (die je net geopend hebt door op het oogje te klikken).
- Open een nieuw incognito venster in je browser. Dat is belangrijk omdat je natuurlijk niet ingelogd mag zijn.
- Plak daar de url in. Je komt dan op jouw shop pagina ‘in opbouw’.
- Klik op ‘ga naar binnen met wachtwoord’.
- Geef het wachtwoord in.
- Selecteer enkele producten en zet ze in je winkelmandje.
- Klik afrekenen.
- Vervolledig de checkout flow.
- Als je de bogus gateway hebt ingesteld, kan je hier een betaling met credit card simuleren. Vul 1 in het veld ‘kaartnummer in’ (zo simuleer je een geslaagde betaling).
De rest van de velden kan je vrij invullen, zorg alleen dat je een datum in de toekomst bij vervaldag geeft en elke 3cijferige combinatie bij beveiligingscode.
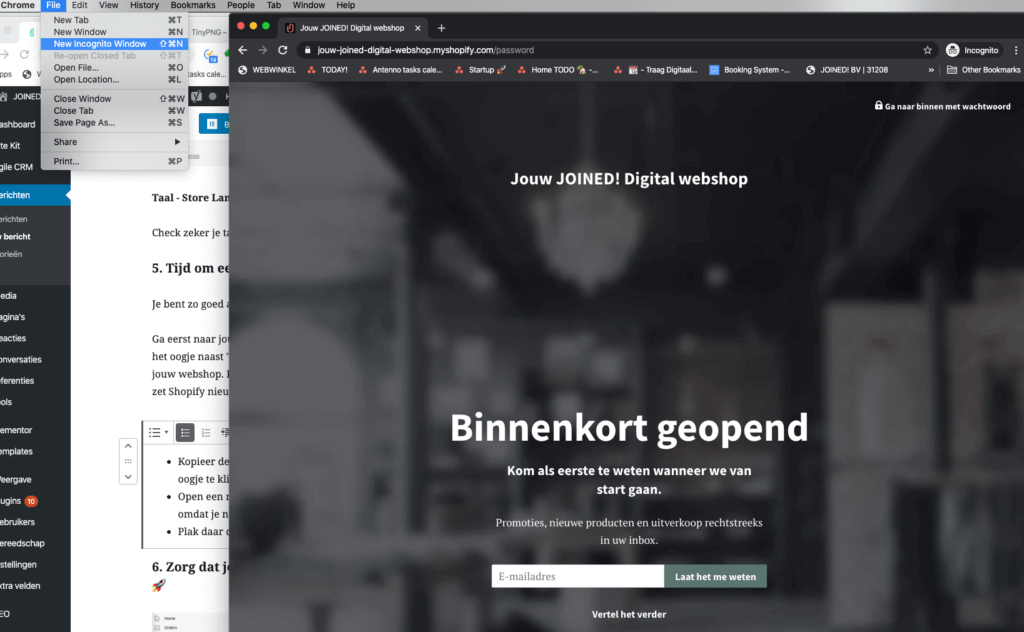
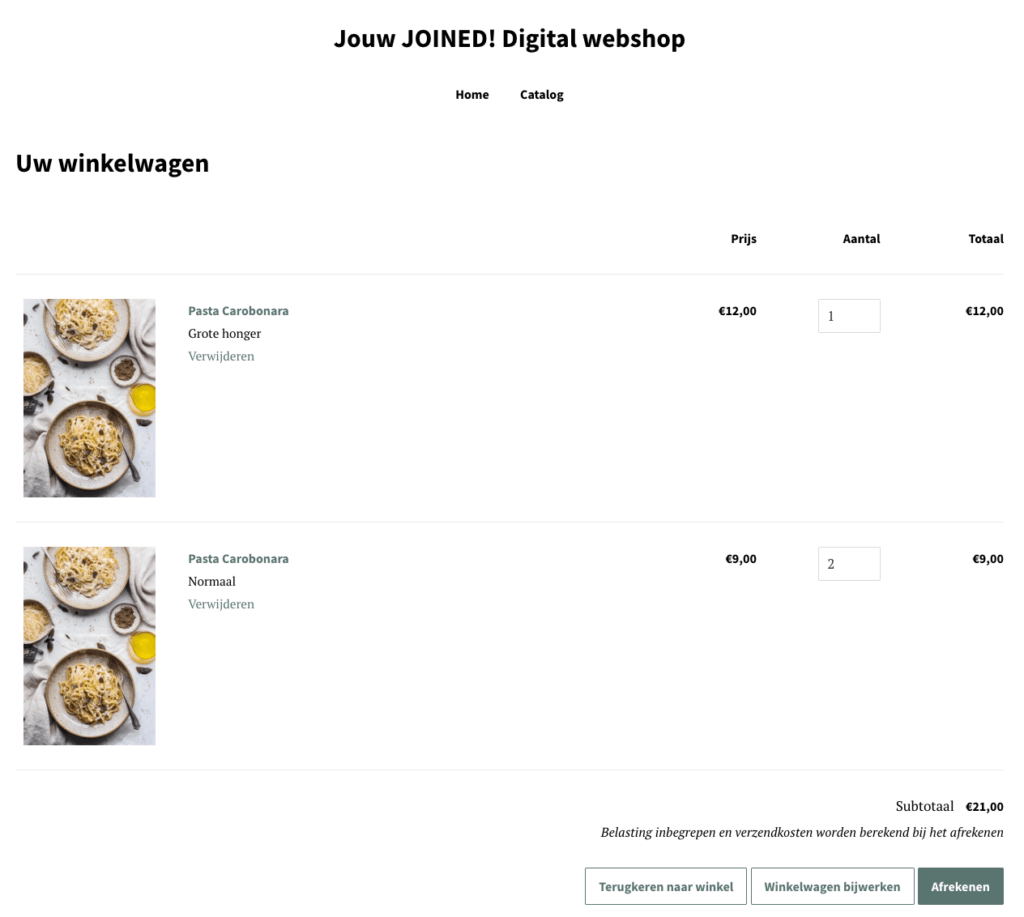
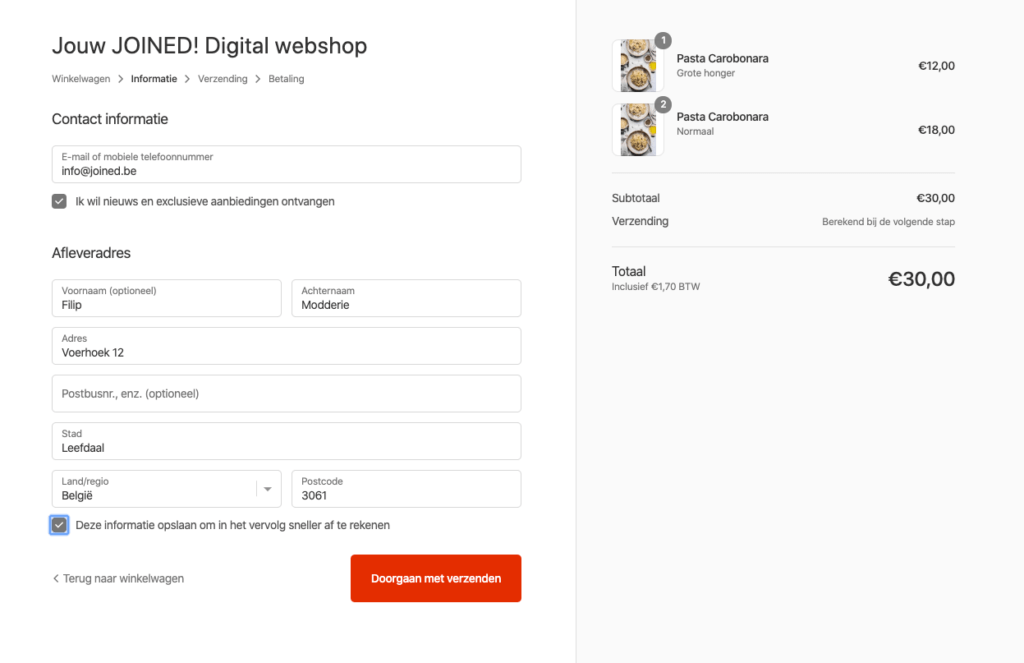
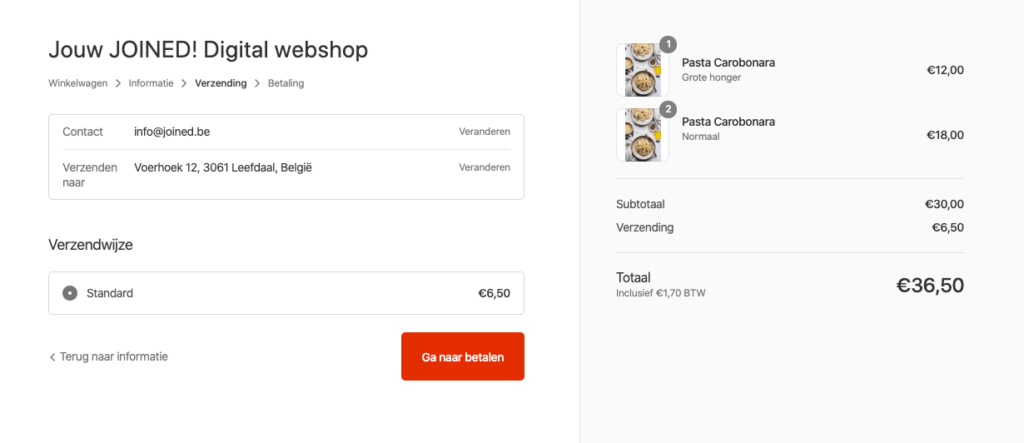
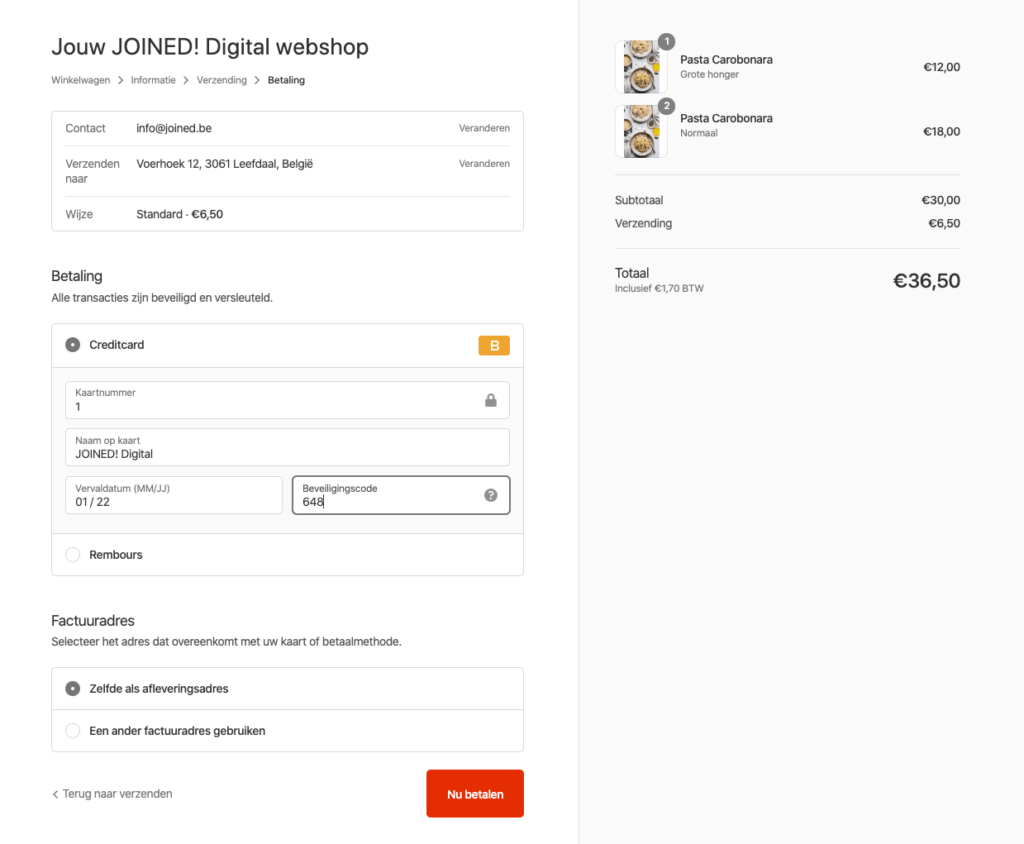
Als je order goed doorkomt kan je het opvolgen bij inkomende orders.
Ga naar Orders/all orders.
Alles getest? Dan ben je klaar voor online verkoop!
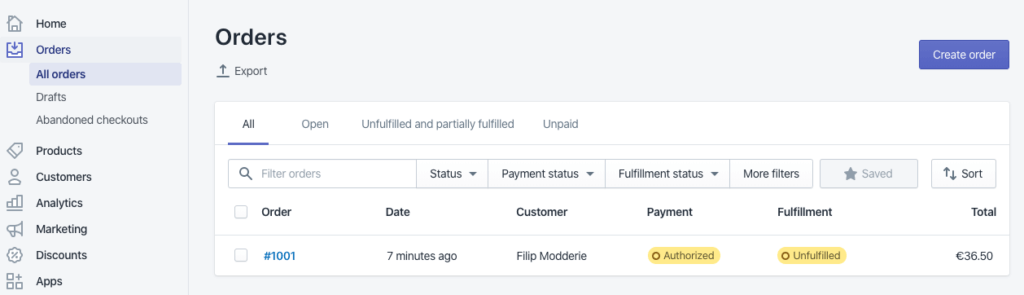
6. Zorg dat je Shop vindbaar is online. Ready for takeoff! 🚀
Zet het paswoord uit zodat klanten jouw shop kunnen bezoeken.
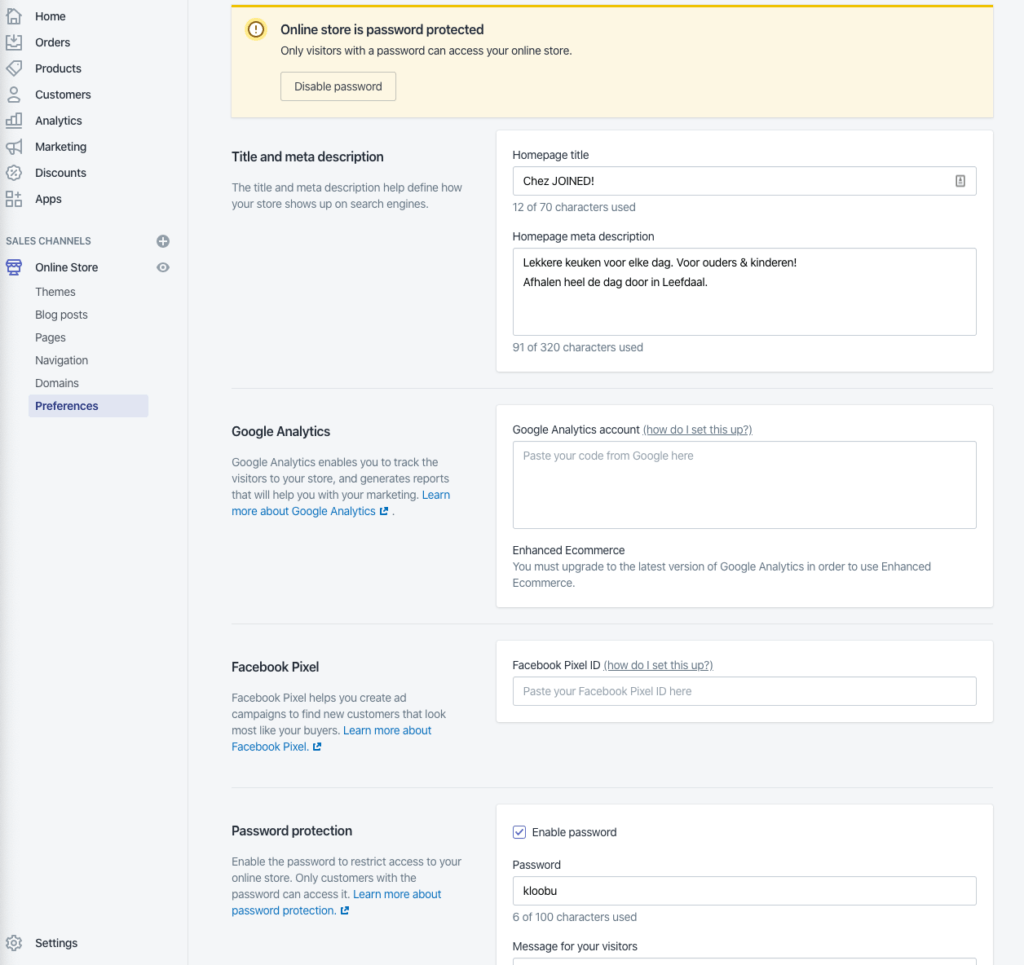
Pro tip: Denk goed na over je Title en meta description, op basis hiervan zal jouw site beter of minder goed scoren in Google. Maar dat is voor een andere keer 😉
Verkopen maar!
Volg (minstens dagelijks) je orders op en zorg dat ze bij tevreden klanten geraken. Als je ze verstuurt, markeer je dat order als (fulfilled). Als je betaling binnen hebt ‘capture payment’.
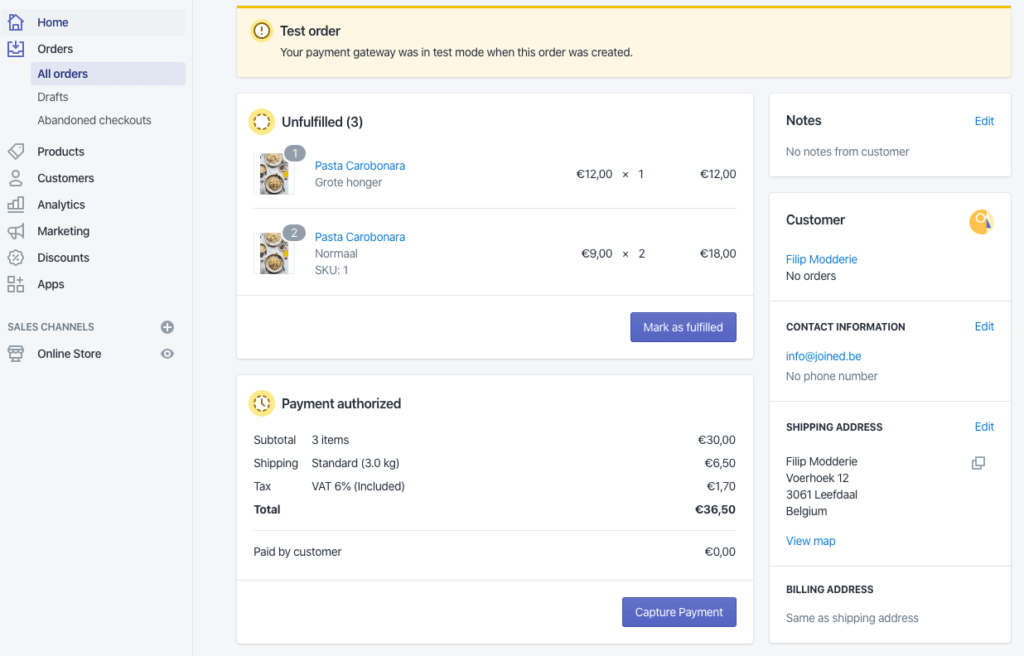
Met deze light en snelle setup kan je snel online verkopen en je online shop vervolgens beter maken. Zo kan je
- optimaliseren voor SEO.
- payment gateways toevoegen.
- automatisch integreren met shipping leveranciers.
- automatisch shipping labels afdrukken.
- promo-codes aan je trouwe klanten bezorgen.
- op verschillende locaties (bijvoorbeeld Facebook) verkopen.
- Fysiek in je winkel verkopen vanuit hetzelfde systeem (denk ook vooraad, prijzen, onderhoud!)
- automatisch facturen aan je klant bezorgen op basis van haar bestelling.
- …